Bemudayana.id – Apakah semuanya, apakah sekarang kamu sedang bingung tentang foto 3×4 di word? Kita kali ini akan mempelajari cara edit foto 3×4 di Word yang sangat mudah dan praktis banget.
Di era digital saat ini, kemampuan mengedit foto menjadi sangat penting, terutama untuk memenuhi kebutuhan khusus seperti mengubah ukuran foto menjadi 3×4.
Mungkin kamu perlu foto tersebut untuk dokumen resmi, lamaran pekerjaan, atau pendaftaran acara tertentu yang memang mengharuskan foto 3×4 untuk digunakan.
Dalam artikel ini, kita akan menggunakan aplikasi Microsoft Word sebagai alat untuk mengedit foto. Versi yang akan kita gunakan adalah Microsoft Word 2016.
Namun, prinsip dasar yang kita bahas dapat diaplikasikan pada versi lainnya. Intinya, semua aplikasi Microsoft Word sebenarnya memiliki cara yang sama dengan sedikit saja bedanya.
Jadi jangan khawatir, kita akan memberikan panduan yang lengkap dan mudah untuk kamu diikuti. Sehingga kamu bisa mengatasi tantangan mengubah ukuran foto dengan percaya diri.
Tidak hanya itu, dalam artikel ini juga akan membagikan tips dan trik tambahan yang bermanfaat pastinya untuk memastikan hasil editan foto kamu terlihat profesional.

Apa Itu Microsoft Word?
Microsoft Word adalah salah satu program aplikasi dari Microsoft Office yang digunakan untuk pengolahan kata atau pemrosesan teks.
Dalam Microsoft Word, pengguna dapat membuat, mengedit, dan menyimpan dokumen teks seperti surat, laporan, artikel, dan banyak lagi. Program ini sangat populer di berbagai lingkungan, baik dalam lingkup pekerjaan, pendidikan, maupun kegiatan sehari-hari.
Microsoft Word menyediakan beragam fitur untuk mengatur tampilan teks, seperti pemformatan font, paragraf, margin, dan tata letak halaman. Selain itu, pengguna juga dapat menyisipkan gambar, tabel, grafik, dan elemen visual lainnya ke dalam dokumen.
Dengan antarmuka yang intuitif dan beragam alat bantu, Word memudahkan pengguna untuk menulis dan mengedit teks dengan cepat dan efisien. Program ini telah menjadi salah satu perangkat lunak paling banyak digunakan untuk pengolahan kata di seluruh dunia.
Microsoft Word juga menyediakan beberapa fitur untuk melakukan sedikit editing foto, termasuk mengatur ukuran foto menjadi 3×4.
Meskipun fitur ini mungkin tidak sekomprehensif aplikasi pengeditan foto khusus, namun dapat berguna dalam situasi-situasi sederhana ketika kamu perlu melakukan penyesuaian cepat pada foto untuk ukuran yang spesifik.
Adapun untuk penggunaan fitur Edit Foto di Word biasanya mencakup:
1. Mengganti Ukuran Foto
Kamu dapat mengubah ukuran foto secara manual dengan menarik batas-batas foto atau menggunakan opsi mengatur ukuran yang tersedia di menu Picture Tools.
2. Memotong Foto
Fitur Crop di Word memungkinkan kamu memotong foto sesuai dengan ukuran 3×4 yang diinginkan. Ada pula ukuran-ukuran lainnya yang bisa kamu sesuaikan dengan mudah.
3. Penyesuaian Kecerahan dan Kontras
Kamu dapat melakukan penyesuaian sederhana terhadap kecerahan dan kontras foto untuk memperbaiki kualitas visualnya. Sehingga hasilnya akan membuat terpukau dan keren.
4. Penerapan Filter dan Efek
Meskipun terbatas, Word menyediakan beberapa efek dan filter foto dasar yang dapat diterapkan pada foto. Setiap efeknya juga cukup keren untuk kamu terapkan.

Beginilah Cara Edit Foto 3×4 Di Word
Berikut ini cara edit foto 3×4 di word, mengubah foto menjadi ukuran pas foto yang sesuai dengan kebutuhan. Dengan mengikuti cara ini, kamu akan bisa mendapatkan foto 3×4.
Foto 3×4 sendiri bisa diedit sangat mudah dengan aplikasi editing foto. Namun, banyak orang yang mencari cara edit foto 3×4 di word, mungkin agar tidak harus download aplikasi lain.
Aplikasi Word sendiri biasanya sudah terinstal di setiap PC atau laptop. Dengan begitu, para pengguna tidak perlu repot download lagi dan bisa langsung memulai editing dokumen.
Sebagai aplikasi eidting dokumen, Office Word juga bisa memasukan tabel data hingga foto dan mengubah ukuran foto. Nah, berikut cara edit foto 3×4 di Word yang mudah dilakukan.
1. Buka Microsoft Word
Pastikan kamu telah membuka aplikasi Microsoft Word 2016 atau versi yang lebih baru di komputer kamu. Jika kamu menggunakaan versi terbaru saat ini maka itu lebih bagus.
Walau begitu, setiap cara yang dilakukan memiliki tahap yang hampir sama. Namun, di versi lama mungkin cukup ribet. Jadi kamu harus bisa menggunakan versi terbarunya.
2. Sisipkan Foto ke dalam Dokumen
Klik menu “Insert” di bagian atas jendela Word, kemudian pilih “Picture”. Telusuri dan pilih foto yang ingin diubah ukurannya, lalu klik “Insert”. Foto tersebut akan muncul di lembar kerja Word.
3. Aktifkan Foto dan Akses Menu “Format Picture”
Pastikan foto yang ingin kamu edit telah aktif atau terseleksi di lembar kerja. Jika foto belum terseleksi, cukup klik foto tersebut untuk mengaktifkannya. Setelah foto aktif, menu “Format Picture” akan muncul di bagian atas jendela Word.
4. Ubah Unit Pengukuran ke Sentimeter (cm)
Di grup “Size” pada menu “Format Picture”, kamu akan melihat kotak dengan dimensi panjang dan lebar foto dalam satuan yang digunakan (misalnya, inci).
Klik tanda panah kecil yang ada di sudut kanan bawah kotak dimensi. Ini akan membuka jendela “Size and Position”. Lalu setelah itu silahkan kamu lanjutkan langkah di bawah.
5. Atur Ukuran Foto Menjadi 3×4 cm
Di jendela “Size and Position”, ubah unit pengukuran dari yang semula (misalnya, inci) menjadi sentimeter (cm). Untuk mengubahnya, klik pada kotak drop-down di samping “Width” dan “Height”, lalu pilih “cm”.
Selanjutnya, masukkan nilai 3 di kotak “Width” dan nilai 4 di kotak “Height”. Pastikan centang pada opsi “Lock aspect ratio” tercentang, agar perubahan ukuran tetap menjaga proporsi foto.
6. Simpan Perubahan
Setelah kamu mengatur ukuran menjadi 3×4 cm, klik tombol “OK” untuk menyimpan perubahan. Sekarang, foto kamu telah diubah menjadi ukuran 3×4 cm di lembar kerja Microsoft Word.
Selain untuk merubah ke ukuran 3×4, kamu juga bisa mengubah ke ukuran lain bila mana dibutuhkan. Seperti 4×6 dan lain-lainya yang biasanya dibutuhkan pada sebuah dokumen.
7. Finishing Touches
Untuk menyempurnakan tampilan foto, kamu dapat menyesuaikan posisinya di lembar kerja dengan menggesernya atau menggunakan fitur alignment dan margin.
Jika kamu ingin memberikan efek atau penyesuaian lain pada foto, kamu dapat menggunakan fitur Picture Tools atau Picture Effects yang ada di menu “Format Picture”.
8. Simpan Hasil Cara Edit Foto 3×4 di Word
Jangan lupa untuk menyimpan perubahan dengan mengklik tombol “Save” atau “Save As” agar foto yang telah diubah ukurannya tersimpan dengan aman.
Jika hasil sudah disimpan maka telah selesai kamu mengikuti cara mengedit foto 3×4 di Word. Sekarang kamu sudah mendapatkan foto 3×4 yang berhasil kamu edit di Word.
Kamu bisa menyimpan file dokumen dari foto 3×4 yang berhasil kamu edit dengan banyak format. Mulai dari docx, pdf atau format lainnya. Silahkan sesuaikan dengan yang kamu mau.

Tips dan Trik Cara Edit Foto 3×4 Di Word
Berikut ini tips dan trik cara mengedit foto 3×4 di Microsoft Word agar hasilnya lebih maksimal. Dengan mengikuti tips dan trik ini, dari hasil edit yang biasa saja menjadi waw.
Tips dan trik yang disajikan di bawah cukup mudah untuk kamu ikuti. Seperti menambahkan bumbu-bumbu saja. Namun, pastikan kamu mengikutinya dengan benar.
1. Cara Edit Foto 3×4 di Word dengan Menjaga Aspek Rasio
Sebelum mengubah ukuran foto menjadi 3×4 di Microsoft Word, pastikan kamu selalu memperhatikan aspek rasio foto. Hal ini penting agar wajah pada foto tetap terlihat proporsional tanpa distorsi.
Untuk itu, aktifkan fitur “Lock aspect ratio” yang ada pada jendela “Size and Position”. Dengan begitu, saat kamu mengubah ukuran foto, tinggi dan lebar akan disesuaikan secara otomatis agar proporsinya tetap konsisten.
Dengan menjaga aspek rasio, kamu akan mendapatkan foto yang sempurna tanpa mengorbankan tampilan wajah yang indah. Jadi, cara edit foto 3×4 di Word makin keren.
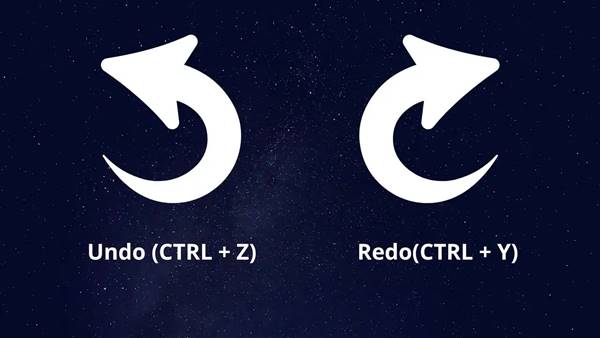
2. Cara Edit Foto 3×4 di Word dengan Menggunakan Fitur Undo/Redo
Jangan khawatir jika ada kesalahan atau perubahan yang tidak diinginkan saat kamu mengedit foto. Microsoft Word memiliki fitur Undo dan Redo yang sangat membantu dalam mengatasi hal tersebut.
Jika terjadi kesalahan, cukup tekan tombol “Ctrl + Z” untuk membatalkan tindakan terakhir. Jika ingin mengulangi perubahan yang telah dibatalkan, tekan tombol “Ctrl + Y”.
Dengan fitur Undo/Redo ini, kamu dapat dengan mudah mengoreksi kesalahan dan memastikan setiap langkah editing foto menjadi sempurna dalam cara edit foto 3×4 di Word.
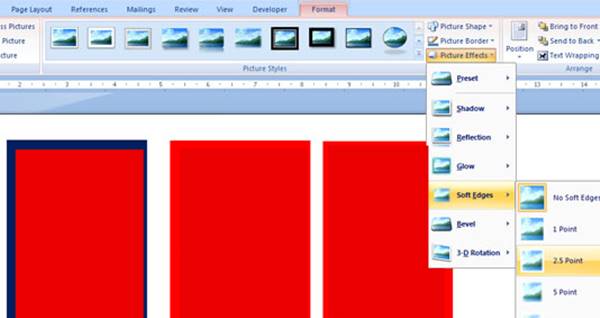
3. Cara Edit Foto 3×4 di Word engan Efek dan Filter untuk Hasil yang Lebih Kreatif
Sekarang, mari bereksplorasi lebih jauh! Setelah kamu berhasil mengubah ukuran foto menjadi 3×4, jangan ragu untuk mencoba berbagai efek dan filter yang ditawarkan oleh Microsoft Word.
kamu bisa menggunakan fitur Picture Tools untuk menambahkan efek bayangan, pembingkaian, atau bahkan mengubah warna dan kecerahan foto.
Eksperimen dengan berbagai pilihan ini akan memberikan sentuhan kreatif pada foto kamu, membuatnya semakin menarik dan unik. Cara edit foto 3×4 di Word juga makin bagus.
Untuk itulah tips dan trik ini harus kamu ikuti. Dengan mengikutinya kamu jadi semakin bebas mengedit foto di aplikasi Microsoft Word dan hasilnya juga menjadi bagus.
Penutup
Dalam tutorial ini, kami telah membahas cara edit foto 3×4 di Word. Prosesnya ternyata lebih mudah daripada yang kamu kira, dan dengan beberapa langkah sederhana, kamu dapat mengatur foto menjadi ukuran pas foto yang sesuai dengan kebutuhan kamu.
Dengan mengikuti langkah-langkah dan tips yang kami berikan, kamu dapat dengan mudah mengedit foto menjadi ukuran 3×4 di Microsoft Word, serta menambahkan sentuhan kreatif pada foto kamu.
Semoga tutorial ini bermanfaat dan membantu kamu dalam mengelola foto-foto dengan lebih profesional. Cara edit foto 3×4 di Word bisa pula kamu ikuti di smartphone.
Namun bila kamu melakukannya di smartphone mungkin agar susah karena ukuran layar yang terbatas. Kecuali kamu menggunakan tablet dengan ukuran yang lebih besar dan lebar.
Menggunakan cara edit foto 3×4 di Word akan mempermudah banyak orang. Selain praktis dan tidak ribet, caranya cukup cepat dan mudah bahkan dilakukan oleh seorang pemula.
Aplikasi Word seperti Microsoft Word merupakan aplikasi utama yang wajib semua orang bisa mengoperasikannya. Termasuk untuk bisa mengedit foto di dalam aplikasinya.
Artikel lainnya: