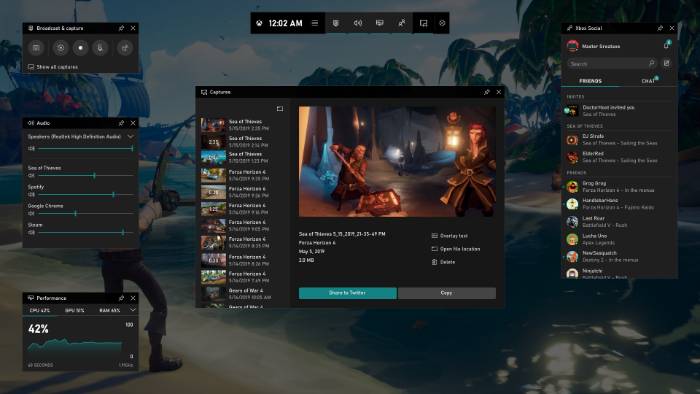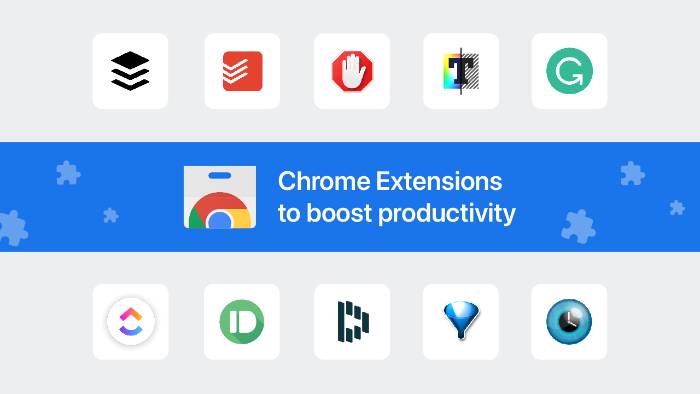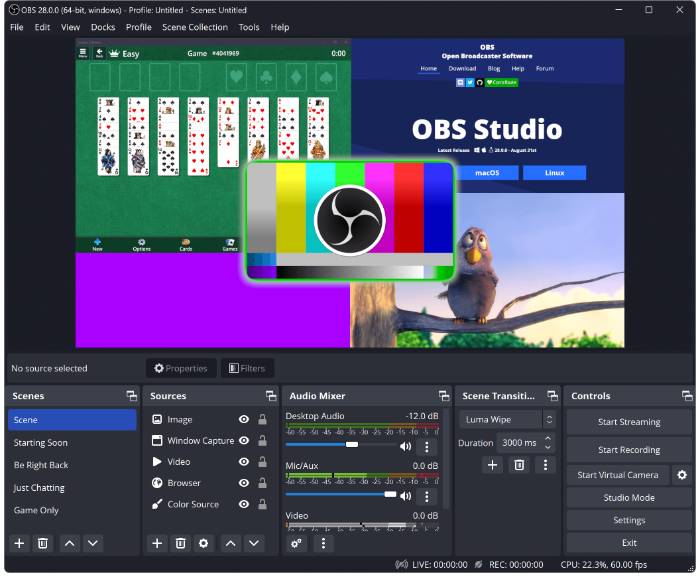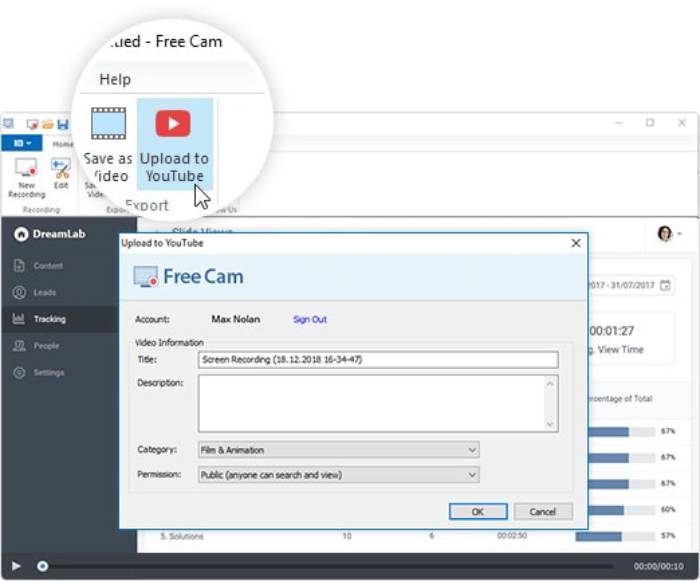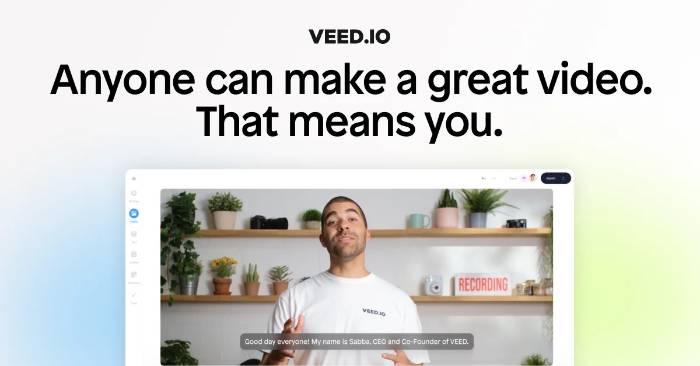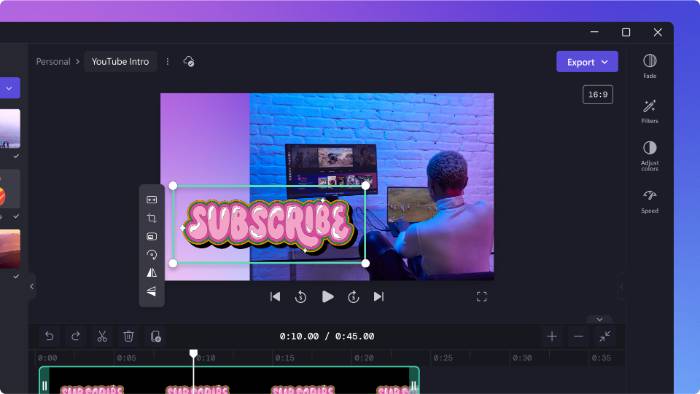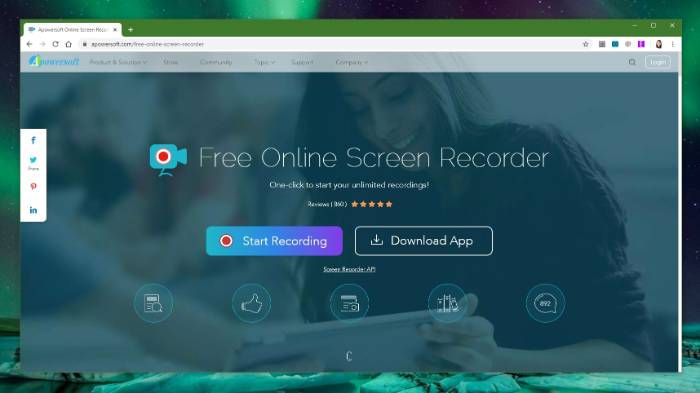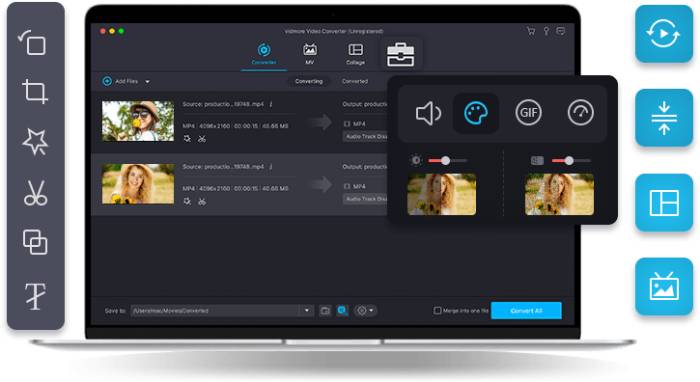Bemudayana.id-Jika kamu senang membuat video tutorial di laptop, pastinya sudah tidak asing dengan aktivitas perekaman layar. Pada dasarnya, cara merekam layar laptop itu sangat mudah, bahkan tidak selalu membutuhkan aplikasi tambahan. Hasil perekaman layar bisa langsung disimpan ke file manager di laptop.
Kamu bisa memanfaatkan hasil rekaman tersebut untuk berbagai hal, misalnya membuat konten video yang diupload ke media sosial. Adapun hasil rekaman layar sendiri sebenarnya kualitasnya beragam. Oleh sebab itu, penting untuk memilih tools yang tepat agar perekaman layar berlangsung lancar.
Proses perekaman layar laptop sebenarnya cukup mudah, bahkan beberapa tipe laptop menyediakan fitur merekam layar. Sayangnya, tidak semua laptop cukup canggih sehingga kamu harus mencari cara lain untu merekam layar. Bagi yang merasa penasaran dengan tutorial merekam layar laptop, berikut ulasannya.
Cara Merekam Layar Laptop dengan Hasil Jernih
Pada dasarnya, hasil rekaman layar laptop tidak hanya dibutuhkan oleh para konten kreator. Melainkan pelajar atau mahasiswa pun seringkali membutuhkannya, misalnya untuk mengerjakan tugas tertentu. Adapun cara merekam layar pada laptop sendiri sangat mudah, berikut tutorialnya.
Menggunakan Xbox Game Bar
Bagi seorang gamers yang sering streaming, pastinya sudah tidak asing dengan aplikasi satu ini. Xbox Game Bar memang dikembangkan untuk para pemain game online. Cara install progam ini sendiri sangat mudah, terutama di OS Windows.
Bagaimana tidak, Xbox Game Bar sebenarnya merupakan aplikasi bawaan gratis. Dengan demikian, kamu tidak membutuhkan software lainnya yang pastinya akan membebani kinerja laptop atau komputer. Bagi pengguna laptop Windows, berikut tutorial menggunakan program Xbox Game Bar.
- Langkah pertama, klik ikon Windows pada laptop.
- Kemudian ketikkan ‘Xbox Game Bar’ dan tunggu sampai program tersebut terbuka sepenuhnya.
- Pada bagian atas layar akan muncul beberapa ikon, ketuk gambar Webcam.
- Tunggu beberapa saat sampai muncul gambar pena Capture.
- Klik ikon Capture lalu Start Recording (ikon bundar).
- Tunggu beberapa saat sampai layar siap merekam dan perekaman pun akan segera dimulai.
Menggunakan Ekstensi Chrome
Cara merekam layar laptop berikutnya yaitu dengan mengandalkan ekstensi Chrome. Jika kamu terbiasa menggunakan browser Google Chrome mungkin tidak akan merasa kesulitan. Seperti yang telah diketahui, Chrome memang memungkinkan penggunanya memanfaatkan ekstensi.
Setiap ekstensi yang berlaku tentunya menawarkan fitur unggulan tersendiri. Untuk lebih jelasnya, berikut langkah-langkah menggunakan ekstensi Google Chrome yang paling mudah.
- Pertama, buka browser Google Chrome di laptop Windows kamu.
- Pada kolom pencarian, ketikkan ‘Screen Recording’ atau ‘Perekam Layar’.
- Kemudian klik Add to Chrome untuk menambahkan ekstensi ini ke Chrome.
- Langkah berikutnya, pilih opsi Ekstensi yang berada di pojok kanan layar.
- Selanjutnya klik Aktifkan Pin.
- Tunggu beberapa saat sampai muncul ikon untuk merekam layar.
- Buka ekstensi perekam layar yang sudah ditambahkan lalu klik Start Recording.
- Proses perekaman layar akan segera berlangsung, untuk menghentikannya, silahkan pilih Stop Recording.
- Jika proses perekaman layar dihentikan, maka hasil rekamannya akan langsung tersimpan di laptop/komputer.
Menggunakan Windows + Alt + R
Cara merekam layar laptop berikutnya yaitu dengan memanfaatkan shortcut Windows + Alt + R. Kamu harus menekan ketiga tombol tersebut bersamaan sampai fitur screen recording muncul. Jika sudah selesai merekam, maka bisa memilih Stop Recording sehingga hasil rekaman bisa langsung tersimpan.
Cara tersebut termasuk sangat mudah dan hemat waktu. Bagi kamu yang ingin meningkatkan produktivitas, maka bisa mengikuti tutorial merekam layar laptop ini. Pemula sekalipun bisa mengikutinya dengan mudah sehingga produktivitas meningkat secara signifikan.
Menggunakan OBS Studio
Tutorial merekam layar di laptop berikutnya yaitu dengan memanfaatkan OBS Studio. Perlu diingat bahwa aplikasi ini sendiri memberikan kemudahan untuk setiap penggunanya, bahkan untuk pemula. Hasil rekaman layar termasuk berkualitas karena terlihat jernih dan memukau.
Tidak hanya itu, hasil rekaman layar juga bisa langsung dibagikan ke media sosial favorit. Misalnya Dailymotion, YouTube, Facebook, dan sebagainya sehingga memudahkan pengguna. Jika ingin memanfaatkan OBS Studio, pastikan kamu sudah menginstall softwarenya terlebih dahulu.
Tidak perlu khawatir, software ini sendiri termasuk ringan sehingga bisa diinstall di laptop dengan RAM terbatas sekalipun. Untuk lebih jelasnya, berikut langkah-langkah merekam layar dengan memanfaatkan OBS Studio.
- Langkah pertama, download terlebih dahulu software OBS Studio
- Buka program OBS Studio lalu tunggu sampai memunculkan menu utama secara lengkap.
- Di bagian Source Menu, klik tanda + yang berada di bawah layar.
- Selanjutnya klik Display Capture.
- Tulis judul file rekaman yang hendak disimpan nantinya.
- Kemudian klik Start Recording dan proses perekaman layar pun segera dimulai.
- Untuk menghentikan perekaman, kamu bisa memilih Stop Recording.
- Tunggu beberapa saat sampai perekaman layar tersimpan secara otomatis.
Menggunakan Microsoft Stream
Cara merekam layar laptop dan suara berikutnya yaitu dengan memanfaatkan Microsoft Stream. Pada dasarnya, program bawaan satu ini memang sangat cocok bagi gamer yang sering melakukan streaming.
Cara penggunaan software ini tergolong mudah sehingga pemula juga bisa melakukan perekaman layar.
Hasil rekaman layar akan tersimpan secara otomatis di file manager. Kamu bisa menggunakannya untuk berbagai kebutuhan, misalnya membuat konten tutorial maupun untuk kebutuhan pribadi. Tidak perlu ragu memanfaatkan software ini mengingat berbagai macam fitur unggulan di dalamnya bisa diandalkan.
- Langkah pertama, klik ikon Windows yang ada di laptop lalu ketikkan Microsoft Stream.
- Pastikan progam sudah terbuka sepenuhnya lalu klik Create.
- Untuk memulai perekaman layar, pilih Record Screen.
- Klik Allow Microsoft Stream agar kamu bisa memanfaatkan fitur webcam dan mikrofon.
- Klik ikon Microphone & Webcam.
- Selanjutnya, pilih ikon lingkaran agar perekaman layar segera dimulai.
- Pada tahap ini, kamu juga bisa memilih opsi tampilan layar yang sesuai keinginan.
- Jika proses perekaman selesai, klik Pause.
- Klik Next untuk melihat hasil perekaman layar.
Menggunakan Free Cam
Jika sedang mencari software merekam layar yang gratis, maka kamu bisa menggunakan Free Cam. Pada dasarnya, program satu ini memungkinkan penggunanya merekam layar dalam waktu lama. Tidak sedikit yang merasa tertarik dengan software ini mengingat penggunaannya yang mudah.
Free Cam merupakan pilihan tepat agar hasil perekaman layar tetap memukau dan jernih. Untuk lebih jelasnya, simak tutorial cara merekam layar di laptop/komputer menggunakan Free Cam berikut ini.
- Langkah pertama, download software Free Cam terlebih dahulu
- Pastikan perangkat lunak tersebut sudah terpasang sepenuhnya di laptop kamu.
- Buka softwarenya lalu klik menu New Recording untuk memulai perekaman baru.
- Selanjutnya pilih bagian layar yang ingin direkam sesuai kebutuhan, pengguna bisa merekam sebagian atau layar secara penuh.
- Berikutnya klik Start Recording dan proses perekaman layar akan segera dimulai.
- Klik Done sehingga hasil perekaman layar pun tersimpan.
Menggunakan Veed
Kamu mungkin tidak ingin menginstall software agar bisa melakukan cara merekam layar laptop. Tidak perlu khawatir, terdapat website yang menyediakan tool perekaman layar secara gratis. Hal ini jelas lebih menguntungkan, terutama bagi pengguna yang memiliki laptop dengan RAM kecil.
Veed memiliki tampilan cukup simple sehingga berbagai macam tool di dalamnya bisa dimanfaatkan dengan mudah. Hasil rekaman layar cukup memuaskan dan hasilnya bisa langsung ditemukan di file manager.
- Langkah pertama, buka browser yang biasa digunakan di laptop/komputer.
- Selanjutnya kunjungi halaman https://www.veed.io.
- Setelah halaman utama terbuka, klik Mendaftar.
- Silahkan daftar terlebih dahulu menggunakan alamat email dan nomor HP aktif.
- Jika sudah berhasil masuk, silahkan pilih Luncurkan Perekam Gratis.
- Klik Start Recording dan tunggu sampai proses perekaman layar dimulai.
- Untuk menghentikan proses perekaman, silahkan pilih Stop Recording.
Menggunakan ClipChamp
Perlu diketahui bahwa untuk merekam layar tidak selalu membutuhkan software berat. Kamu bisa memanfaatkan website seperti ClipChamp karena sangat mudah digunakan. Tool perekaman layar di dalamnya sangat memudahkan pengguna, baik bagi pemula maupun profesional.
Website satu ini memiliki tampilan ringkas, namun tetap fungsional sehingga menjadi kelebihan tersendiri. Bagi yang belum pernah merekam layar dengan ClipChamp, simak tutorialnya di bawah ini.
- Langkah pertama, kunjungi alamat website ClipChamp berikut ini: https://www.clipchamp.com.
- Login menggunakan alamat email atau nomor HP aktif kamu.
- Selanjutnya klik Mulai Rekam Layar.
- Untuk menghentikan proses perekaman, pilih Hentikan Rekaman.
- Hasil perekaman layar bisa langsung dilihat di file manager.
Menggunakan Online Screen Recorder
Meskipun tanpa software pihak ketiga, kamu tetap bisa merekam layar laptop/komputer dengan mudah. Salah satu caranya adalah menggunakan website Online Screen Recorder yang memiliki interface simple. Perlu diketahui bahwa website satu ini memang tersedia secara gratis.
Berbagai macam tools di dalamnya juga sangat memudahkan pengguna yang ingin membuat konten. Bagi yang ingin mencobanya, simak tutorial merekam layar laptop menggunakan website Online Screen Recorder berikut ini.
- Kunjungi halaman website https://www.online-screen-recorder.com.
- Tunggu sampai tampilan utamanya terbuka lalu tekan ikon rekam yang berwarna merah.
- Pilih bagian mana yang hendak direkam, kamu bisa memilih tab browser tertentu jika ingin merekam sebagian.
- Setelah menentukan bagian layar yang direkam, maka proses perekaman layar akan segera dimulai dalam hitungan mundur 3 detik.
- Untuk menghentikan proses perekaman, klik ikon berwarna kuning (Stop).
Menggunakan Vidmore
Perlu diketahui bahwa cara merekam layar laptop memang sangat mudah, bahkan banyak yang memanfaatkan software bawaan. Sayangnya, tidak semua laptop menyediakan opsi tersebut sehingga kamu harus mencari aplikasi pihak ketiga.
Tidak perlu khawatir, keberadaan website Vidmore akan membuat proses ini lebih mudah dibanding sebelumnya. Website untuk merekam layar laptop ini tersedia secara gratis, berikut langkah-langkah menggunakannya.
- Pertama, buka halaman https://www.vidmore.com terlebih dahulu.
- Selanjutnya pilih tool untuk merekam layar laptop/komputer.
- Pilih area perekaman, bisa setengah layar atau sepenuhnya.
- Klik ikon mikrofon jika kamu juga ingin merekam audio di dalamnya.
- Klik Rec untuk memulai perekaman layar.
Dengan website Vidmore, kamu bisa melihat hasil perekaman layar langsung di file manager. Tidak sedikit yang merasa terbantu dengan website satu ini karena penggunaannya yang mudah. Jadi, tidak perlu ragu mencobanya mengingat Vidmore sendiri tersedia secara gratis.
Beberapa cara merekam layar laptop di atas bisa menjadi pilihan tepat. Terutama bagi kamu yang ingin membuat video tutorial untuk diupload ke sosial media. Tidak perlu ragu mencobanya mengingat berbagai macam tool di dalamnya juga tersedia secara gratis.
Artikel lainnya: