Bemudayana.id – Terkadang kita sering lupa akan password WiFi yang digunakan. Sehingga harus mencari tahu password WiFi yang terhubung. Agar bila ada teman yang ingin ikut terhubung bisa langsung memberitahu password-nya.
Dalam era digital yang terus berkembang, akses internet telah menjadi salah satu kebutuhan pokok dalam kehidupan sehari-hari. Tidak hanya sekadar menjadi sarana hiburan, internet telah mengubah cara kita bekerja, berkomunikasi, belajar, dan bahkan berbelanja.
Dengan semakin banyaknya perangkat yang terhubung dengan internet, mulai dari smartphone hingga perangkat rumah pintar, kebutuhan akan koneksi internet yang cepat dan stabil semakin mendesak. Inilah peran penting dari akses WiFi.

Apa Itu WiFi?
WiFi, singkatan dari “Wireless Fidelity,” adalah teknologi yang memungkinkan perangkat untuk terhubung ke internet tanpa menggunakan kabel fisik. Dengan WiFi, kamu dapat mengakses internet dari berbagai lokasi di dalam jangkauan jaringan. Ini membuka pintu menuju dunia maya yang penuh dengan informasi, komunikasi, dan peluang.
Jaringan WiFi ini adalah sebuah jaringan yang dapat terhubung ke berbagai perangkat seperti smartphone, laptop, dan tablet ke internet. Ini adalah salah satu cara paling populer untuk berbagi akses internet di rumah, kantor, kafe, atau tempat umum lainnya.
Dari mencari resep masakan hingga mengatur pertemuan bisnis, dari menonton video lucu hingga berinteraksi dengan teman-teman di seluruh dunia, akses WiFi telah menjadi pondasi bagi kehidupan modern. Jaringan WiFi menggunakan gelombang radio untuk mengirimkan data antara perangkat-perangkat yang terhubung dan router WiFi.

Mengapa Perlu Tahu Password WiFi yang Terhubung?
Namun, meskipun akses WiFi memudahkan hidup kita, terkadang kita dihadapkan pada tantangan terkait koneksi. Salah satu tantangan utama adalah memasukkan password yang diperlukan untuk mengakses jaringan WiFi.
Bisa jadi kamu berada di tempat umum seperti kafe, restoran, atau perpustakaan yang menyediakan WiFi, dan kamu ingin menghubungkan perangkatmu ke jaringan tersebut. Dalam situasi seperti ini, mengetahui password WiFi yang terhubung dapat sangat membantu, karena kamu tidak perlu selalu meminta password kepada petugas atau staf.
Di sisi lain, ada juga kasus ketika kamu ingin menghubungkan perangkat baru ke jaringan WiFi yang sama yang telah kamu gunakan sebelumnya. Mungkin kamu baru saja membeli ponsel pintar atau laptop baru, dan ingin menghubungkannya ke jaringan WiFi di rumah atau kantor.
Jika kamu sudah mengetahui password WiFi yang terhubung sebelumnya akan mempermudah proses pengaturan dan menghindari kebingungan.
Tidak hanya itu, terkadang gangguan pada jaringan WiFi atau pemadaman listrik sementara dapat terjadi. Setelah jaringan pulih, kamu mungkin perlu memasukkan password lagi untuk terhubung kembali. Dalam situasi seperti ini, memiliki akses cepat ke password WiFi yang terhubung sebelumnya akan menghemat waktu dan usaha.
Nah artikel kali ini, kami akan membahas cara mengetahui password wifi yang terhubung.
Metode untuk Mendapatkan Password WiFi
Berikut metode yang dapat kamu lakukan untuk mengetahui Password WiFi yang terhubung dengan perangkat yang kamu gunakan. Ada 3 cara yang bisa kamu ikuti, setiap caranya punya kriteria masing-masing. Nah berikut ulasannya :
1. Meminta Langsung kepada Pemilik Jaringan
Salah satu metode yang paling etis dan dianjurkan adalah dengan meminta password WiFi secara langsung kepada pemilik atau administrator jaringan. Ini adalah langkah yang paling tepat dan menghormati privasi serta aturan yang berlaku.
Pemilik jaringan biasanya akan memberikan password jika kamu memiliki alasan yang sah untuk mengakses jaringan tersebut, seperti berkunjung ke rumah teman atau bekerja di tempat yang sama.
2. Mencari Password di Perangkat Terhubung
Jika kamu memiliki akses ke perangkat yang sudah terhubung ke jaringan WiFi, ada kemungkinan kamu dapat menemukan password yang pernah digunakan untuk menghubungkan perangkat tersebut.
Namun, ini hanya berlaku jika perangkat tersebut belum diatur untuk “Lupakan Jaringan” dan masih mengingat password sebelumnya. Password ini biasanya dapat ditemukan di pengaturan perangkat yang bersangkutan.
3. Menggunakan Perangkat yang Terhubung untuk Melihat Password
Beberapa sistem operasi memungkinkan kamu untuk melihat password WiFi yang sudah terhubung di perangkat kamu. Ini adalah informasi yang biasanya tersembunyi dan memerlukan izin administratif.
Namun, metode ini mungkin bervariasi tergantung pada sistem operasi yang kamu gunakan dan kadang-kadang memerlukan pengetahuan teknis yang lebih dalam.
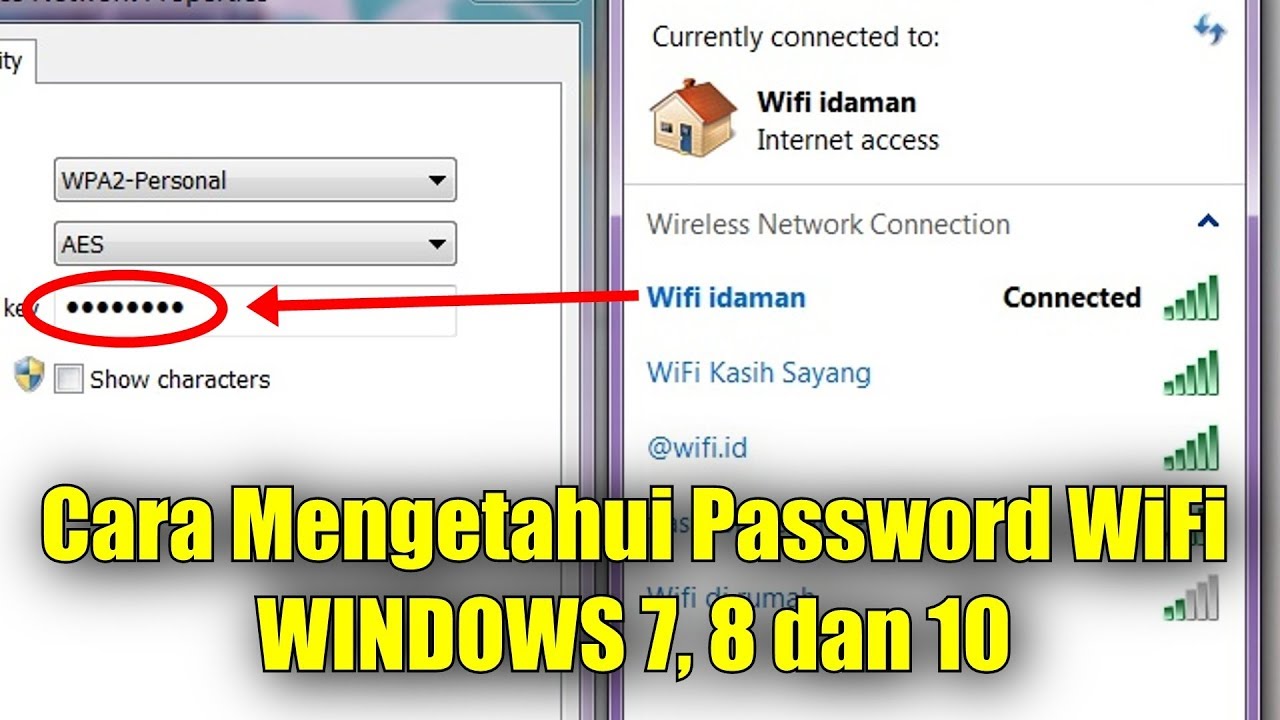
Cara Mengetahui Password WiFi yang Terhubung di Berbagai Perangkat
Bagaimana cara melihat kata sandi WiFi?. Nah berikut ini adalah cara mengetahui password WiFi yang terhubung di berbagai perangkat. Mulai dari Android hingga Window akan kamu ulas di bawah ini. Pastikan kamu ikuti yang sesuai dengan perangkat yang digunakan.
1. Cara Mengetahui Password Wifi Yang Terhubung Di Android
Untuk memperoleh akses sandi WiFi yang sedang terhubung ke perangkat Android, kamu dapat menggunakan nomor router atau gerbang bawaan sebagai panduan.
- Langkah pertama, Buka menu Pengaturan pada perangkat Android kamu.
- Lalu, pilih opsi WiFi & Jaringan yang tersedia di dalam menu.
- Setelah itu, cari dan klik nama jaringan WiFi yang kamu inginkan untuk melihat sandinya.
- Kamu akan melihat Nomor Router atau Default Gateway yang berisikan sembilan digit angka.
- Salin angka tersebut dan tempel pada baris alamat peramban di perangkat kamu.
- Selanjutnya, kamu akan diarahkan ke halaman yang meminta kamu untuk memasukkan Nama Pengguna (User Name) dan Kata Sandi (Password).
- Di kolom Nama Pengguna, ketik “Admin”, dan di kolom Kata Sandi, juga ketik “Admin”.
- Jika langkah sebelumnya tidak berhasil, kamu dapat mencoba mengganti Nama Pengguna menjadi “User” dan Kata Sandi tetap “Admin”.
- Jika masih mengalami kesulitan, sebaiknya periksa kembali Nama Pengguna dan Kata Sandi yang biasanya terdapat di bagian belakang router kamu, untuk masuk ke pengaturan.
- Setelah kamu berhasil masuk, cari dan klik opsi “Login”, lalu pilih menu “Advance”.
- Dalam menu “Advance”, temukan dan klik opsi “WLAN”.
- Di kolom yang menampilkan Nama SSID, cari dan klik nama jaringan WiFi yang kamu ingin ketahui sandinya.
- Gulir ke bawah sampai menemukan pilihan “WPA PreShared Key”.
- Terakhir, centang pilihan “Hide” untuk dapat melihat sandi WiFi tersebut dengan jelas.
2. Cara Mengetahui Password Wifi Yang Terhubung Di iOS
Mencari tahu sandi WiFi melalui perangkat iOS, terutama iPhone dan iPad, bisa menjadi tugas yang agak rumit. Salah satu alternatifnya adalah dengan memanfaatkan iCloud Keychain.
- Buka Pengaturan di perangkat iPhone kamu dan pilih iCloud.
- Setelah jendela iCloud terbuka, gulir ke bawah dan ketuk Keychain.
- Jika Keychain dinonaktifkan, aktifkan dengan menggeser tombol “iCloud Keychain” menjadi posisi “On”.
- Setelah iCloud Keychain aktif, lanjutkan dengan membuka perangkat Mac.
- Buka menu System Preferences dengan mengeklik ikon Apple di pojok kiri atas.
- Pilih opsi iCloud dari menu yang muncul.
- Cari dan klik opsi Keychain.
- Setelah jendela baru muncul, masukkan Keychain Access.
- Ketikkan nama jaringan WiFi yang ingin kamu lihat sandinya.
- Klik dua kali pada nama tersebut untuk melihat opsi lebih lanjut.
- Pada jendela baru, klik opsi “Show Password” untuk mengetahui sandi WiFi tersebut.
3. Cara Mengetahui Password Wifi yang Terhubung Di Macbook/Mac OS
Berikut adalah cara untuk mengetahui sandi WiFi yang sebelumnya telah terhubung ke perangkat Macbook/Mac OS
- Pilih menu Finder di perangkat Macbook, kemudian cari Utilities.
- Pilih kata kunci “Keychain Access” dan tekan tombol Enter.
- Klik pada kolom Pencarian dan tulis nama jaringan WiFi yang ingin kamu lihat sandinya.
- Klik dua kali pada nama jaringan WiFi yang muncul dalam hasil pencarian, dengan keterangan “Keychain Local Items”.
- Centang pilihan “Show Password”.
- Masukkan sandi perangkat Macbook kamu dan klik tombol “Ok”.
- Sampai tahap ini, kamu akan dapat melihat sandi WiFi yang ingin kamu ketahui.
4. Cara Mengetahui Password Wifi Yang Terhubung Di Windows 10
Berikut adalah langkah-langkah yang bisa kamu ikuti untuk mengetahui sandi WiFi jika kamu adalah pengguna laptop dengan sistem Windows 10.
- Klik tombol “Start” di Windows untuk membuka menu awal.
- Pilih opsi “Settings” (Pengaturan), yang biasanya berupa ikon gear/gigi roda di bagian bawah menu Start.
- Setelah jendela Pengaturan terbuka, klik “Network & Internet” (Jaringan & Internet).
- Pilih opsi “Status” di menu sebelah kiri.
- Gulir ke bawah dan temukan opsi “Network and Sharing Center” (Pusat Jaringan dan Berbagi), dan klik pada teks tersebut.
- Dalam jendela Pusat Jaringan dan Berbagi yang terbuka, temukan dan klik nama jaringan WiFi yang sedang kamu sambungkan.
- Setelah itu, klik tombol “Wireless Properties” (Properti Nirkabel) di bagian bawah jendela.
- Akan muncul jendela baru, lalu pilih tab “Security” (Keamanan).
- Di bagian bawah jendela, kamu akan melihat kotak centang dengan label “Show Characters” (Tampilkan Karakter).
- Centang kotak pilihan “Show Characters” tersebut.
- Setelah kamu mencentang kotak tersebut, sandi WiFi yang biasanya tersembunyi akan terlihat di sebelah “Network Security Key” (Kunci Keamanan Jaringan).
5. Cara Mengetahui Password Wifi Yang Terhubung Di Windows 11
Berikut adalah tutorial langkah-demi-langkah tentang bagaimana cara mengetahui sandi WiFi yang sebelumnya telah terhubung ke perangkat dengan sistem operasi Windows 11.
- Mulai dengan membuka menu Start di sistem operasi Windows 11 kamu.
- Di area “Search” atau “Cari”, ketik “Control Panel” dan pilih aplikasi “Control Panel” yang muncul dalam hasil pencarian.
- Dalam jendela “Control Panel”, klik pada opsi “Network & Internet” untuk mengakses pengaturan jaringan dan internet.
- Gulir ke bawah hingga kamu menemukan opsi “Network and Sharing Center” dan klik pada tautan tersebut.
- Di jendela “Network and Sharing Center”, kamu akan melihat daftar jaringan WiFi yang tersedia. Cari dan klik pada nama jaringan WiFi yang telah terhubung sebelumnya.
- Ketika jendela baru muncul, pilih opsi “Wireless Properties”. Ini akan membuka jendela properti jaringan WiFi.
- Di jendela properti jaringan WiFi, pilih tab “Security”. Pada tab ini, kamu akan melihat informasi keamanan jaringan WiFi, termasuk jenis keamanan dan jenis enkripsi yang digunakan.
- Pada bagian ini, kamu akan melihat sebuah kotak yang berlabel “Network Security Key”. Untuk melihat sandi WiFi yang sebelumnya telah terhubung, centang pilihan “Show Characters” yang berada tepat di samping kotak tersebut.
Setelah kamu melakukan langkah-langkah di atas, sandi WiFi yang terhubung akan ditampilkan dalam bentuk karakter teks yang bisa kamu baca.
Penutup
Dalam artikel ini, kami telah menguraikan beberapa metode untuk mendapatkan password WiFi yang terhubung, baik di perangkat Android, iOS, Macbook/Mac OS, Windows 10, maupun Windows 11.
Mulai dari meminta langsung kepada pemilik jaringan, mencari password di perangkat terhubung, hingga menggunakan perangkat yang terhubung untuk melihat password, kami telah menjelaskan cara-cara yang dapat digunakan sesuai dengan sistem operasi masing-masing.
Namun, sangat penting untuk menggunakan metode-metode ini secara etis dan dengan izin yang sah. Kami menyarankan agar kamu hanya menggunakan metode ini pada jaringan yang kamu memiliki izin untuk mengaksesnya.
Dengan menjaga etika dan privasi, kamu dapat memanfaatkan pengetahuan tentang password WiFi yang terhubung untuk meningkatkan pengalaman penggunaan internet kamu.
Artikel lainnya: